영상을 볼 때는 시각적인 부분이 당연히 중요하지만 무엇보다 큰 재미를 느끼게 해주는 것은 청각적인 요소가 아닐까 싶습니다. 최근에는 사람의 목소리가 아닌 tts 프로그램을 활용한 오디오가 인기를 끌고 있습니다. 제작자 입장에서는 직접 소리를 녹음하지 않고 텍스트 음성 변환 기능을 활용해 음성 편집을 할 수 있다는 점이 편했습니다. 내가 사용한 tts 프로그램은 필모라입니다. 영상부터 자막, 텍스트 음성 변환 편집까지 이 모든 것을 한 프로그램에서 다 할 수 있다는 점이 장점입니다. 영상을 볼 때는 시각적인 부분이 당연히 중요하지만 무엇보다 큰 재미를 느끼게 해주는 것은 청각적인 요소가 아닐까 싶습니다. 최근에는 사람의 목소리가 아닌 tts 프로그램을 활용한 오디오가 인기를 끌고 있습니다. 제작자 입장에서는 직접 소리를 녹음하지 않고 텍스트 음성 변환 기능을 활용해 음성 편집을 할 수 있다는 점이 편했습니다. 내가 사용한 tts 프로그램은 필모라입니다. 영상부터 자막, 텍스트 음성 변환 편집까지 이 모든 것을 한 프로그램에서 다 할 수 있다는 점이 장점입니다.

【무료 동영상 편집 프로그램 피르모라] 초보자부터 프로까지 사용 가능 무료 동영상 편집 프로그램 Filmora(필모라)는 초보자도 사용하기 쉬운 동영상 편집기입니다. 해외 크리에이터가 뽑은 최고의 유튜브 영상 편집기! filmora.wondershare.kr 【무료 동영상 편집 프로그램 피르모라] 초보자부터 프로까지 사용 가능 무료 동영상 편집 프로그램 Filmora(필모라)는 초보자도 사용하기 쉬운 동영상 편집기입니다. 해외 크리에이터가 뽑은 최고의 유튜브 영상 편집기! filmora.wondershare.kr
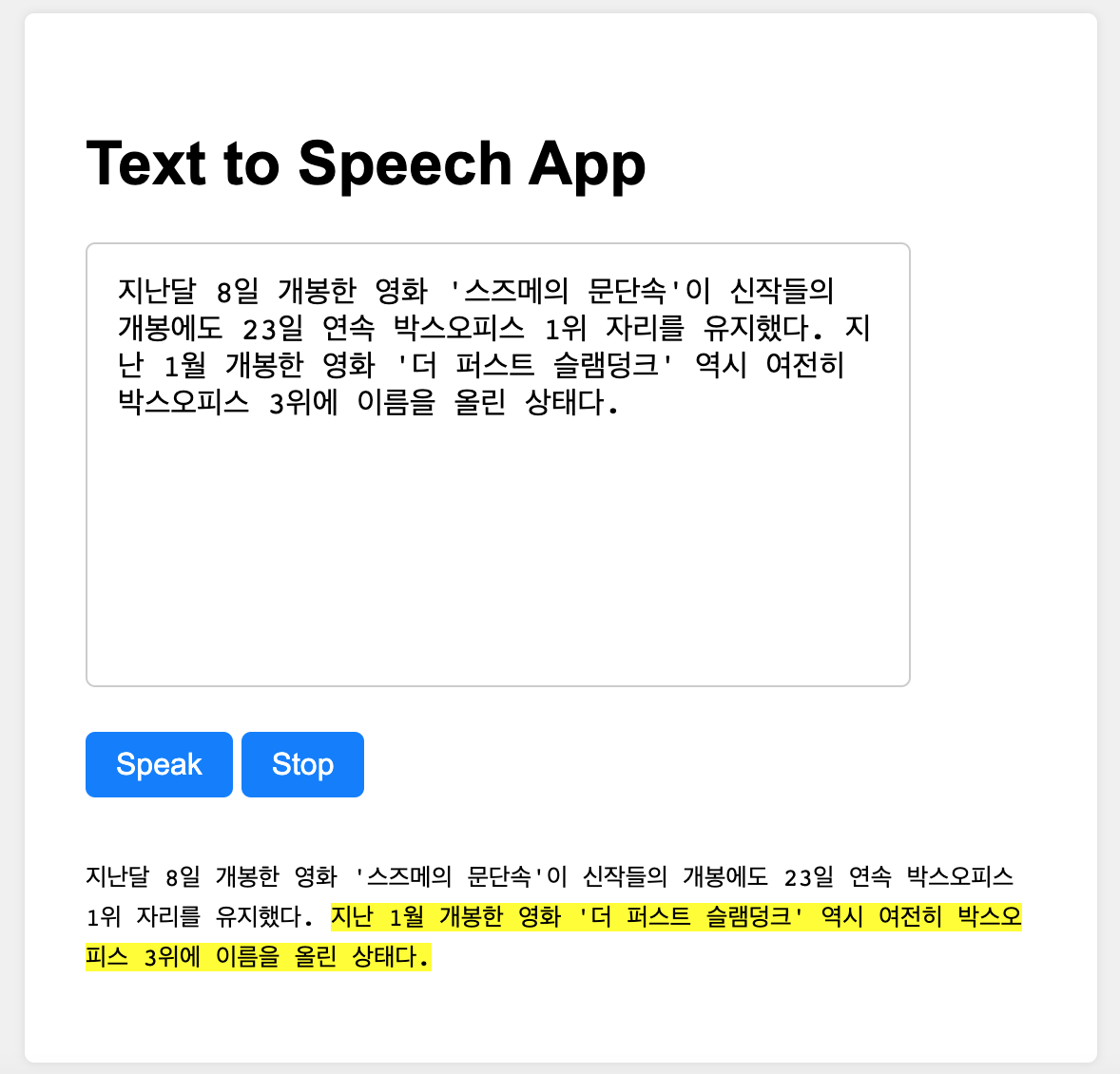
필모라는 무료로 다운로드할 수 있습니다. 어떤 기능이 있는지 궁금하다면 무료로 체험해보세요! Windows와 MacOS에서 사용할 수 있습니다. 오늘은 필모라의 tts 프로그램을 활용한 텍스트 음성 변환 방법을 알려드리겠습니다. 몇 분 안에 바로! 쉽게 제작 가능합니다. 먼저 프로그램을 다운받아 실행하면 아래와 같은 화면이 나타납니다. 필모라는 무료로 다운로드할 수 있습니다. 어떤 기능이 있는지 궁금하다면 무료로 체험해보세요! Windows와 MacOS에서 사용할 수 있습니다. 오늘은 필모라의 tts 프로그램을 활용한 텍스트 음성 변환 방법을 알려드리겠습니다. 몇 분 안에 바로! 쉽게 제작 가능합니다. 먼저 프로그램을 다운받아 실행하면 아래와 같은 화면이 나타납니다.
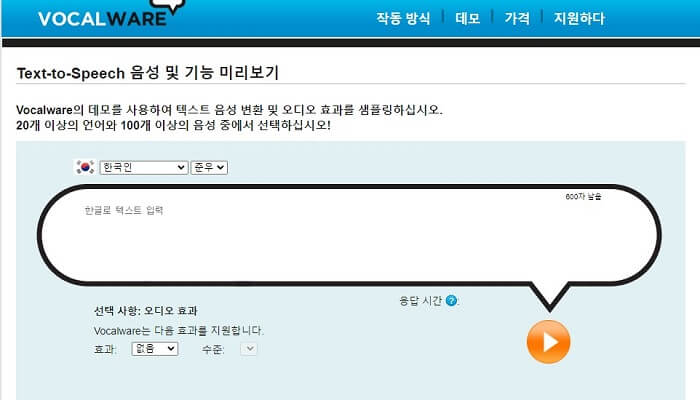
새 파일 추가를 클릭하면 새 프로젝트가 시작됩니다. 새 파일 추가를 클릭하면 새 프로젝트가 시작됩니다.

그리고 상단에 원하는 영상을 그대로 드래그 앤 드롭으로 가져옵니다. 이때 영상 제작과 음성 편집에 필요한 소스를 모두 가져오면 됩니다. 그리고 상단에 원하는 영상을 그대로 드래그 앤 드롭으로 가져옵니다. 이때 영상 제작과 음성 편집에 필요한 소스를 모두 가져오면 됩니다.

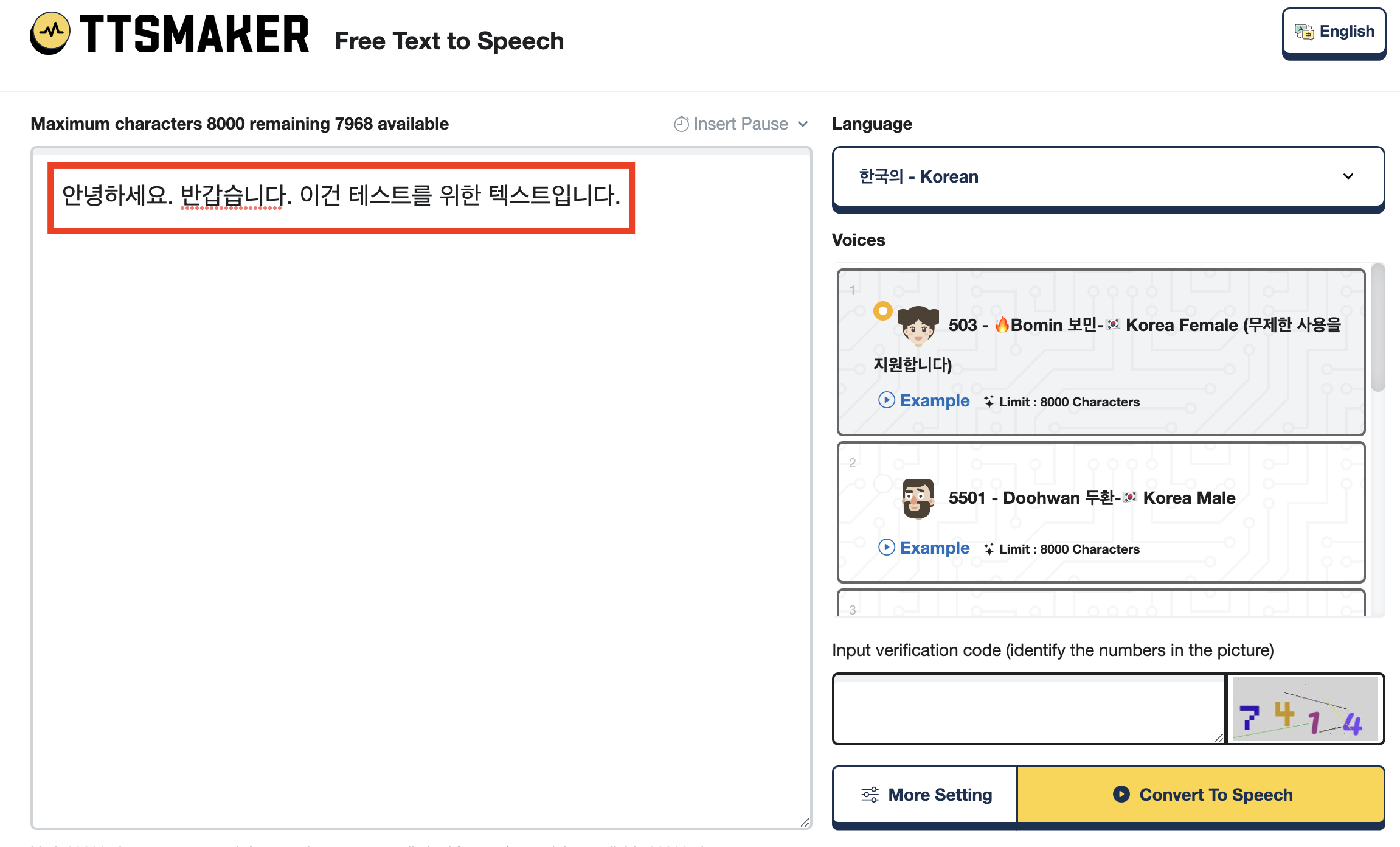
상단에서 자막 추가를 선택하고 플레인 텍스트를 엽니다. 기본으로 되어 있는 몇 가지 유형은 위치나 글자의 크기가 조금씩 다른데요. 추후 편집을 통해 위치, 크기 등은 얼마든지 변경할 수 있습니다. 나는 기본 4를 열어보니 마음에 들어서 이걸 써보기로 했어요! 상단에서 자막 추가를 선택하고 플레인 텍스트를 엽니다. 기본으로 되어 있는 몇 가지 유형은 위치나 글자의 크기가 조금씩 다른데요. 추후 편집을 통해 위치, 크기 등은 얼마든지 변경할 수 있습니다. 나는 기본 4를 열어보니 마음에 들어서 이걸 써보기로 했어요!

영상 바로 위의 타임라인에 원하는 텍스트를 드래그하기만 하면 됩니다. 영상 바로 위의 타임라인에 원하는 텍스트를 드래그하기만 하면 됩니다.
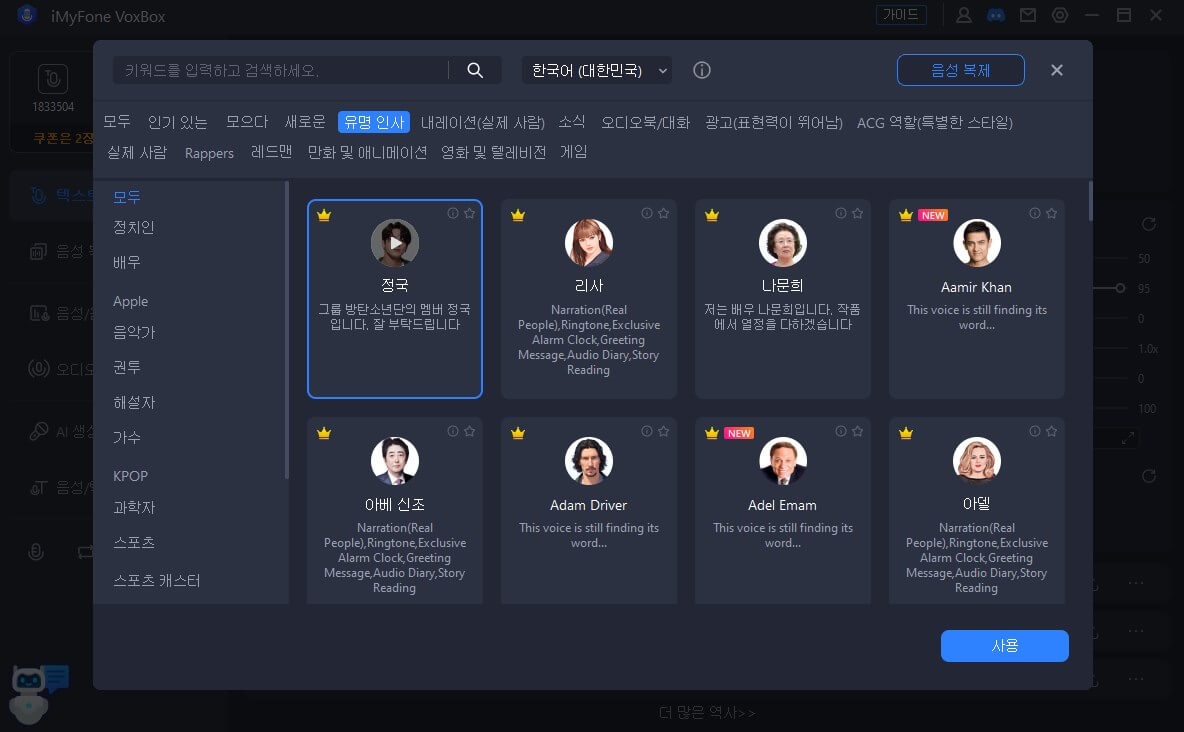
그 다음 텍스트를 더블 클릭하면 여러 설정을 할 수 있습니다. 스타일과 색상, 글꼴과 크기를 변경합니다. 오른쪽 영상으로 미리보기가 되는데 마우스로 위치를 조절할 수도 있습니다. 이렇게 여러 자막을 계속 추가하면 긴 동영상으로도 쉽게 오디오를 넣을 수 있습니다. tts 프로그램을 이용해서요. 그 다음 텍스트를 더블 클릭하면 여러 설정을 할 수 있습니다. 스타일과 색상, 글꼴과 크기를 변경합니다. 오른쪽 영상으로 미리보기가 되는데 마우스로 위치를 조절할 수도 있습니다. 이렇게 여러 자막을 계속 추가하면 긴 동영상으로도 쉽게 오디오를 넣을 수 있습니다. tts 프로그램을 이용해서요.
자막을 마우스 오른쪽 버튼으로 클릭하고 텍스트 음성 변환을 선택합니다. 자막을 마우스 오른쪽 버튼으로 클릭하고 텍스트 음성 변환을 선택합니다.
Anna, Bob, Micel, Dave 네 목소리 중에서 선택할 수 있습니다. 미리 들어보실 수 있습니다. 저도 4개 다 들어봤는데 Anna랑 Dave가 마음에 들어요. 속도와 피치도 단계별로 조절할 수 있기 때문에 음성 편집을 쉽게 할 수 있습니다. 목소리와 파라미터를 설정하면 [네] 버튼을 누릅니다. 그럼 바로 텍스트 음성 변환이 시작됩니다. Anna, Bob, Micel, Dave 네 목소리 중에서 선택할 수 있습니다. 미리 들어보실 수 있습니다. 저도 4개 다 들어봤는데 Anna랑 Dave가 마음에 들어요. 속도와 피치도 단계별로 조절할 수 있기 때문에 음성 편집을 쉽게 할 수 있습니다. 목소리와 파라미터를 설정하면 [네] 버튼을 누릅니다. 그럼 바로 텍스트 음성 변환이 시작됩니다.
이렇게 몇 가지 자막 생성 음성 변환을 순서대로 해주면 됩니다. tts 프로그램을 어렵게 생각하는 경우가 있는데 간단합니다. 익숙해지면 더 빨리 제작할 수 있었어요! 이렇게 몇 가지 자막 생성 음성 변환을 순서대로 해주면 됩니다. tts 프로그램을 어렵게 생각하는 경우가 있는데 간단합니다. 익숙해지면 더 빨리 제작할 수 있었어요!
짧은 영상이라 자막 4개와 음성 4개로 완성되었습니다. 오디오 녹음을 해보시면 잘 아실거에요. 녹음은 생각보다 오랜 시간이 걸리고 NG도 자주 나는데요. ts 프로그램을 활용하니 생각대로 제작되어 편했습니다. 이렇게 만든 영상은 파일로 내보냅니다. 짧은 영상이라 자막 4개와 음성 4개로 완성되었습니다. 오디오 녹음을 해보시면 잘 아실거에요. 녹음은 생각보다 오랜 시간이 걸리고 NG도 자주 나는데요. ts 프로그램을 활용하니 생각대로 제작되어 편했습니다. 이렇게 만든 영상은 파일로 내보냅니다.
포맷 선택 후 설정을 클릭하여 옵션을 변경할 수 있습니다. 포맷 선택 후 설정을 클릭하여 옵션을 변경할 수 있습니다.
해상도, 프레임 속도부터 오디오 채널, 비트 전송률 등을 살펴보고 해당 옵션이 마음에 들면 [예]를 누릅니다. 그리고 마지막으로 내보내기를 클릭하면 인코딩을 시작합니다! 해상도, 프레임 속도부터 오디오 채널, 비트 전송률 등을 살펴보고 해당 옵션이 마음에 들면 [예]를 누릅니다. 그리고 마지막으로 내보내기를 클릭하면 인코딩을 시작합니다!
이후에 잠시만 기다리면 끝입니다. tts 프로그램을 활용한 음성편집 간단하죠? 이후에 잠시만 기다리면 끝입니다. tts 프로그램을 활용한 음성편집 간단하죠?
오늘은 필모라를 활용한 텍스트 음성 변환으로 오디오를 넣어봤습니다. 어려운 부분이 없고 콘텐츠를 제작하고 싶은 사람이라면 누구나 쉽게 만들 수 있을 것 같다는 생각이 들었습니다. 오디오 녹음이 어렵다면 tts 프로그램을 활용해서 간단하게 제작해보는 건 어때요? * 본 포스팅은 원더쉐어에서 소정의 제작비를 지원받아 작성되었습니다. 오늘은 필모라를 활용한 텍스트 음성 변환으로 오디오를 넣어봤습니다. 어려운 부분이 없고 콘텐츠를 제작하고 싶은 사람이라면 누구나 쉽게 만들 수 있을 것 같다는 생각이 들었습니다. 오디오 녹음이 어렵다면 tts 프로그램을 활용해서 간단하게 제작해보는 건 어때요? * 본 포스팅은 원더쉐어에서 소정의 제작비를 지원받아 작성되었습니다.