#구글캘린더 공유 #데스크탑 #동기 #연동방법 구글 캘린더 공유 및 데스크톱 동기화 ※구글에서 제공하는 디지털 캘린더 서비스 #구글 캘린더 공유 #데스크톱 #동기 #연동방법 구글 캘린더 공유 및 데스크톱 동기화 ※구글에서 제공하는 디지털 캘린더 서비스

구글 캘린더 공유 및 데스크톱 구글 캘린더 공유 및 데스크톱
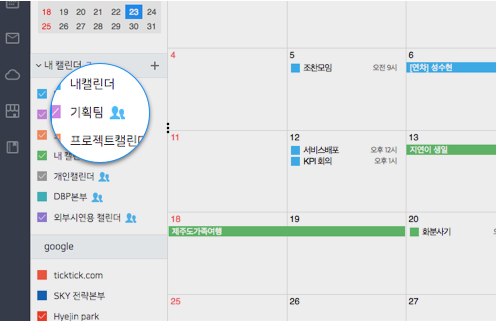
‘구글 캘린더 공유 및 데스크톱 활용’ 개인 및 업무 일정 관리를 효율적으로 운영할 수 있는 구글 서비스, 아직 구글 캘린더 활용을 하지 않았다면! 계속적인 서비스 개발과 업무 시 활용도가 높은 구글 서비스 ‘구글 캘린더 공유 및 데스크톱 활용’ 개인 및 업무 일정 관리를 효율적으로 운영할 수 있는 구글 서비스, 아직 구글 캘린더 활용을 하지 않았다면! 지속적인 서비스 개발과 업무 시 활용도가 높은 구글 서비스

개인적으로 가장 오래 사용한 웹클라우드 서비스 중 하나가 바로 구글 캘린더가 아닐까 싶습니다. 그만큼 오랜 역사? 규칙을 가지고 있는 서비스이기도 합니다. 기능도 다양해 생산성과 협업 성과를 거두려면 매우 중요한 클라우드 서비스입니다. 개인적으로 가장 오래 사용한 웹클라우드 서비스 중 하나가 바로 구글 캘린더가 아닐까 싶습니다. 그만큼 오랜 역사? 규칙을 가지고 있는 서비스이기도 합니다. 기능도 다양해 생산성과 협업 성과를 거두려면 매우 중요한 클라우드 서비스입니다.

구글 캘린더 구글 캘린더
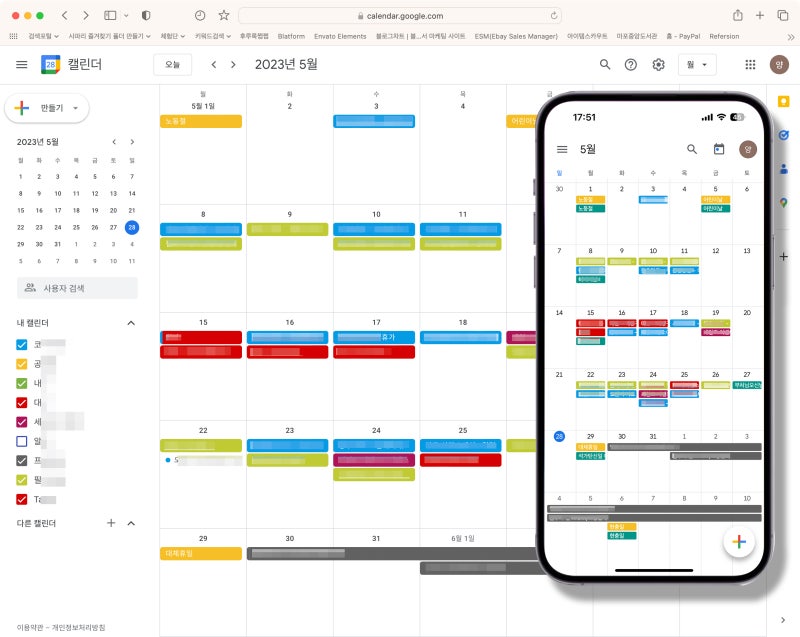
1. 구글 캘린더 서비스의 추가 기능과 일정관리를 위해 꼭 사용해보시길 권합니다. 1. 구글 캘린더 서비스의 추가 기능과 일정관리를 위해 꼭 사용해보시길 권합니다.
다음과 같은 다양한 기능을 제공합니다 시간대 설정: 다른 국가의 사용자와 일정을 취할 경우 구글 달력에서는 자동적으로 시간을 계산해서 일정을 설정할 수 있도록 돕습니다.이를 통해서 사용자는 시간을 변환하는 수고 없이 직접 일정 설정에서만 처리가 가능합니다 1. 일정한 통계:미팅 시간 통계 기능을 통해서, 사용자는 자신의 미팅 시간을 분석하고 불필요한 미팅을 줄이는데 도움을 받을 수 있습니다 1. 알림 기능:일정을 추가할 때 모바일 기기와 전자 메일로 소식을 설정하여 중요한 일정을 놓치는 것을 방지할 수 있습니다.달력 단축 키:구글 달력은 다양한 단축 키를 제공하고 사용자가 일정을 효율적으로 관리하도록 돕습니다.예를 들면 특정 날짜로 빠르게 이동하고 싶을 때는 ‘g’키를 사용하면 됩니다.청구 및 업무 관리:사용자들은 달력을 통해서 업무 관련 일정을 관리하고 필요한 자료를 일정에 첨부하고 팀원과의 협업을 더 원활히 할 수 있습니다.
구글 캘린더 구글 캘린더
이러한 기능을 통해 구글 캘린더는 개인과 팀의 일정관리를 매우 효율적이고 체계적으로 수행할 수 있는 강력한 도구입니다. 사용자는 이러한 기능을 활용하여 일상 업무를 보다 원활하게 수행할 수 있습니다. 2. Google 캘린더 공유 방법 팀원 또는 사용자 간에 일정을 공유할 수 있습니다. 이러한 기능을 통해 구글 캘린더는 개인과 팀의 일정관리를 매우 효율적이고 체계적으로 수행할 수 있는 강력한 도구입니다. 사용자는 이러한 기능을 활용하여 일상 업무를 보다 원활하게 수행할 수 있습니다. 2. Google 캘린더 공유 방법 팀원 또는 사용자 간에 일정을 공유할 수 있습니다.
달력의 월/일별 보기를 통해 간단하게 보기 달력을 월별로 보는 것을 추천합니다. 달력의 월/일별 보기를 통해 간단하게 보기 달력을 월별로 보는 것을 추천합니다.
뷰 설정 뷰 설정
우측 상단의 ‘보기’를 선택하여 구글 캘린더 날짜에 맞춰 월별로 보시는 것이 좋습니다. 우측 상단의 ‘보기’를 선택하여 구글 캘린더 날짜에 맞춰 월별로 보시는 것이 좋습니다.
일정 추가 일정 추가
일정이 있는 날짜를 “클릭”하여 일정을 등록합니다. 일정이 있는 날짜를 “클릭”하여 일정을 등록합니다.
일정 등록 일정 등록
원하는 일정을 등록 후 우측 하단의 “저장”을 클릭합니다. 원하는 일정을 등록 후 우측 하단의 “저장”을 클릭합니다.
일정생성 일정생성
새로운 일정이 표기되어 있는 것을 확인할 수 있습니다. 새로운 일정이 표기되어 있는 것을 확인할 수 있습니다.
참석자 추가 참석자 추가
캘린더 일정 내에 공유 설정할 일정 또는 날짜 셀에서 공백을 클릭하면 “참가자 추가”를 설정하는 팝업 설정 창이 나타납니다. 캘린더 일정 내에 공유 설정할 일정 또는 날짜 셀에서 공백을 클릭하면 “참가자 추가”를 설정하는 팝업 설정 창이 나타납니다.
공유 설정을 원하는 “사용자 메일”을 기입하고 오른쪽 하단의 “저장”을 클릭합니다. ※ Google 캘린더 설정에서 특정 사용자와 일정을 공유할 수 있으며, 초대된 사용자에게 권한을 설정하여 그들이 일정을 수정할 수 있는지를 조정할 수 있습니다 사용자는 달력을 통해 업무 관련 일정을 관리하고 필요한 자료를 일정에 첨부하여 팀원들과의 협업을 보다 원활하게 할 수 있습니다. 3. Google 캘린더의 바탕화면과 연동되는 크롬 브라우저 또는 바탕화면 바로가기를 통해 아이콘 생성과 연동을 수행합니다. 공유 설정을 원하는 “사용자 메일”을 기입하고 오른쪽 하단의 “저장”을 클릭합니다. ※ Google 캘린더 설정에서 특정 사용자와 일정을 공유할 수 있으며, 초대된 사용자에게 권한을 설정하여 그들이 일정을 수정할 수 있는지를 조정할 수 있습니다 사용자는 달력을 통해 업무 관련 일정을 관리하고 필요한 자료를 일정에 첨부하여 팀원들과의 협업을 보다 원활하게 할 수 있습니다. 3. Google 캘린더의 바탕화면과 연동되는 크롬 브라우저 또는 바탕화면 바로가기를 통해 아이콘 생성과 연동을 수행합니다.
구글 캘린더를 데스크톱에 추가하는 방법은 크게 두 가지가 있습니다. 첫번째 방법은 크롬 브라우저를 이용하는 것입니다. 구글 캘린더 웹페이지를 열고 오른쪽 상단 점 3개 아이콘을 클릭한 후 ‘저장 및 공유’로 이동한 후 ‘바로가기 만들기’를 선택 연동합니다. 바로가기를 만드시겠습니까? 창에서 창 열기 옵션을 체크하고 확인을 누르면 바탕화면에 아이콘이 생성됩니다. 구글 캘린더를 데스크톱에 추가하는 방법은 크게 두 가지가 있습니다. 첫번째 방법은 크롬 브라우저를 이용하는 것입니다. 구글 캘린더 웹페이지를 열고 오른쪽 상단 점 3개 아이콘을 클릭한 후 ‘저장 및 공유’로 이동한 후 ‘바로가기 만들기’를 선택 연동합니다. 바로가기를 만드시겠습니까? 창에서 창 열기 옵션을 체크하고 확인을 누르면 바탕화면에 아이콘이 생성됩니다.
저장, 공유 저장, 공유
저장 및 공유로 데스크톱 바로가기를 작성하고 연동하도록 하겠습니다. 저장 및 공유로 데스크톱 바로가기를 작성하고 연동하도록 하겠습니다.
바로가기 만들기 바로가기 만들기
“작성” 버튼을 클릭합니다. “작성” 버튼을 클릭합니다.
구글 캘린더 데스크톱 구글 캘린더 데스크톱
데스크톱에 새로운 일정이 연동되어 있는 것을 볼 수 있습니다. 일정별로 만들어 놓으면 업무 협업 시 쉽게 활용할 수 있습니다. 어떠세요? 최근 업무 중 구글 캘린더 사용은 더욱 늘고 있는데 이번 기회에 꼭 한번 활용해보시길 권합니다. 감사합니다。 데스크톱에 새로운 일정이 연동되어 있는 것을 볼 수 있습니다. 일정별로 만들어 놓으면 업무 협업 시 쉽게 활용할 수 있습니다. 어떠세요? 최근 업무 중 구글 캘린더 사용은 더욱 늘고 있는데 이번 기회에 꼭 한번 활용해보시길 권합니다. 감사합니다。